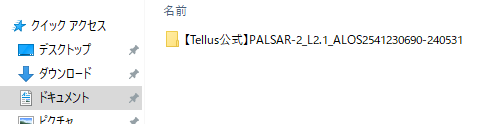Tellus Satellite Data Master with QGIS 初期セットアップについて
はじめに
Tellus Satellite Data Master with QGIS をご利用いただくため、まず最初に以下の設定を行います。
1. 【初回のみ】Tellusアカウントを作成する
2. 【初回のみ】解析環境を構築する
3. 【初回のみ】APIトークンを発行する
4. リモートデスクトップ(RDS)でQGIS環境にアクセスする
5. 【初回のみ】TellusプラグインにプラグインキーとAPIトークンを設定する
6. Tellusプラグインを使って衛星データをダウンロードする
なお、設定後は「リモートデスクトップ(RDS)でQGIS環境にアクセスする」、ならびに「Tellusプラグインで衛星データをダウンロードする」の手順にて解析環境をご利用いただけます。
1. Tellusアカウントを作成する【初回のみ】
解析環境をご利用いただくためにはTellusアカウントの登録が必要となります。
2. 解析環境を構築する【初回のみ】
アカウント管理画面にアクセスし、「解析環境」の申し込みを行います。
3. APIトークンを発行する【初回のみ】
解析環境のQGISを利用するために必要なAPIトークンを発行します。
4. リモートデスクトップ(RDS)でQGIS環境にアクセスする
WindowsのPCをご利用の方向けの手順となります。
MacOSをお使いの方は、こちらのマニュアルをご参照ください。
https://manual.sakura.ad.jp/vps/support/technical/rds.html#macos
4-1. ご利用のPCにてリモートデスクトップを起動します。
画面左下の検索機能で、「リモートデスクトップ接続」のアプリを検索し、立ち上げます。

4-2. コンピューターの欄にアカウント管理画面で確認できる「IPアドレス」を入力し、「オプションの表示」ボタンを押します。

4-3. ユーザー名の欄に "Administrator "を入力し、接続ボタンを押します。

※ リモートデスクトップの接続時にエラーが発生した場合は、エラーメッセージの内容を添えてお問い合わせください。
4-4. 別途「【Tellus】解析環境の構築が完了しました」の件名でご案内しているメールに記載されている初期パスワードを入力し、「OK」ボタンを押します。
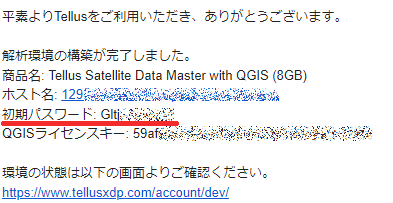

4-5. 証明書に関する警告が表示されますので、「はい」を押します。

4-6. WindowsServerの画面が表示されればアクセス完了です。
初回にQGIS環境にアクセスした際、サーバーマネージャーが起動しますがQGISの設定には用いませんので終了してください。
※ お使いのPC環境並びにインターネット環境において、セキュリティの設定などによリモートデスクトップの接続が制限されている場合があります。
接続できない場合はPCやセキュリティの設定をご確認いただきますようよろしくお願いいたします。
5. TellusプラグインにプラグインキーとAPIトークンを設定する【初回のみ】
Tellusプラグインを動作するための必要な情報を設定します。
5-1. リモートデスクトップで接続したWindows ServerのメニューよりQGISを起動します。

5-2. QGISが起動したら、画面上部のメニューから「プラグイン(P)」を選択し、「TellusPlugin」から「設定画面」をクリックします。 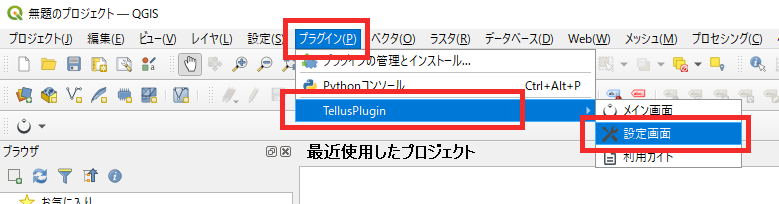
5-3. 別途「【Tellus】解析環境の構築が完了しました」の件名でご案内しているメールに記載されている「QGISライセンスキー」を「QGISプラグインキー」に入力します。
合わせて、アカウント管理画面で発行したトークンの文字列を入力し、「OK」ボタンを押します。
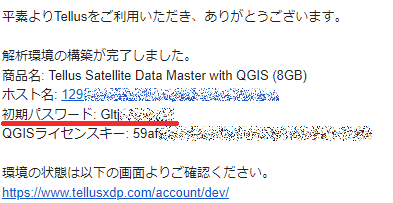
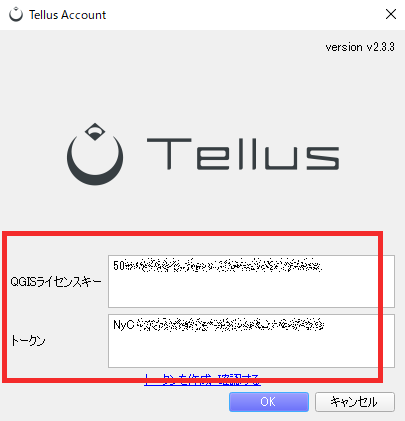
<ご注意>
・ トークンの文字列の前後に空白(タブやスペース)が入っていないことをご確認ください。
※ 不要な文字列が含まれるなど設定が不十分の場合、起動できずエラーが表示されます。
6. Tellusプラグインを使って衛星データをダウンロードする
ここでは「PALSAR-2_L2.1」を用いた衛星データのダウンロード手順をご紹介します。
ご希望のデータセットや場所に置き換えて、ご関心のある衛星データの検索を行ってください。
6-1. QGISの画面左側にあるブラウザから「XYZ Tiles」を選択し、「OpenStreetMap」をダブルクリックします。

6-2. 画面右側に地図データ(OpenStreetMap)が表示されますので、検索したい場所にマウスを操作して移動します。ホイールを操作することでズームができます。
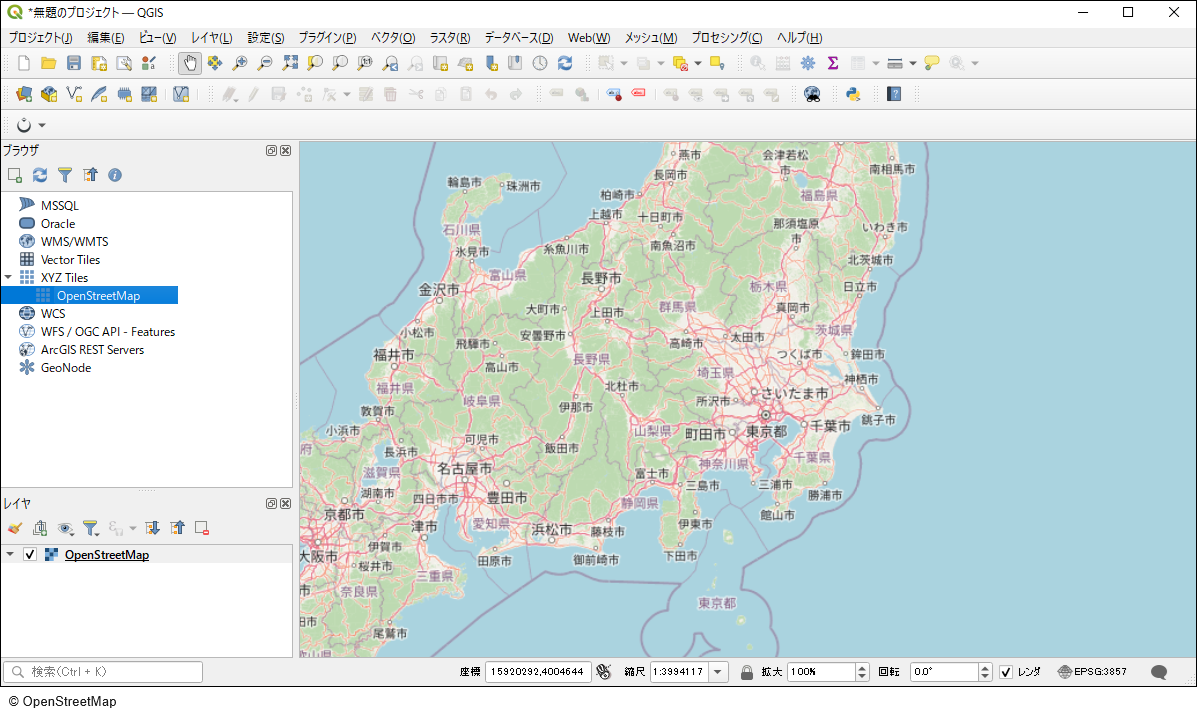
6-3. 画面左側にあるTellusプラグインのアイコンをクリックしてプラグインを起動します。
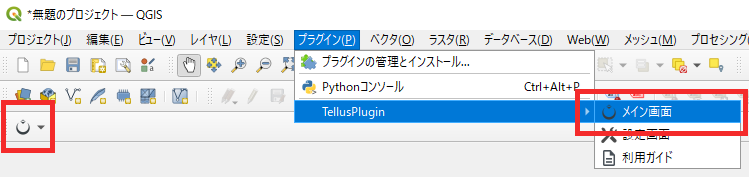
画面上部のメニューから「プラグイン(P)」を選択し、「TellusPlugin」から「メイン画面」をクリックしても同様に起動することができます。
6-4. Tellusプラグインが起動するので、「プラグインを使う」をクリックします。
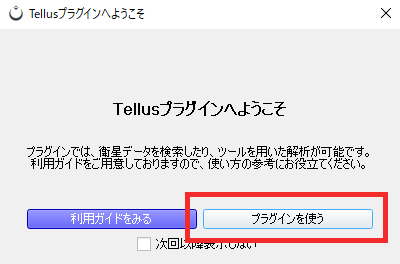
6-5. Tellusプラグインの画面が表示されますので、「エリア(AOI)」にチェックを入れ、「キャンバスに描画」をクリックします。
地図データの画面に切り替わりますので、AOIの範囲をマウスでドラッグアンドドロップします。
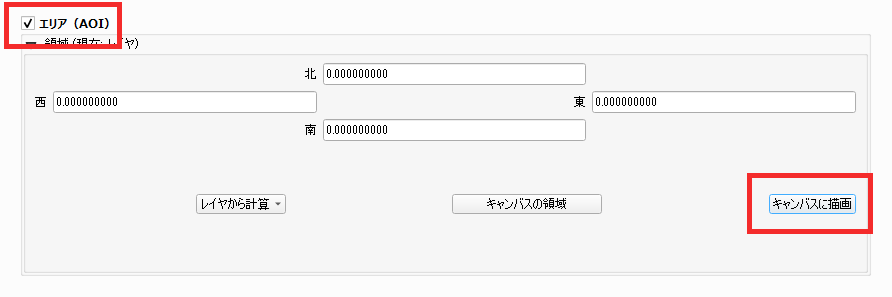
6-6. AOIの指定ができれば、座標が自動的に入力されます。
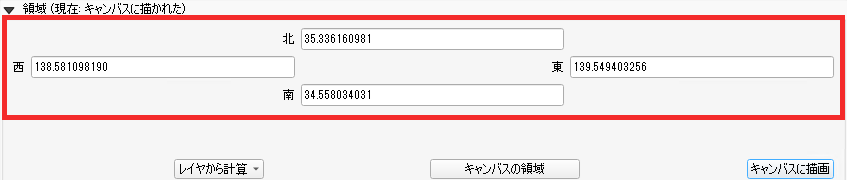
6-7. プラグインの画面に戻りますので、「衛星データセット」のタブをクリックします。
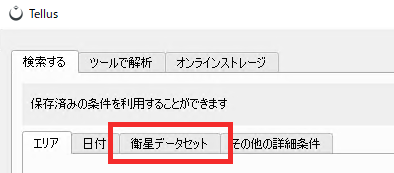
6-8. 「全選択」のチェックをクリックし、データセットのチェックを外します。
次に検索したいデータセットにチェックを入れます。(複数選択可)
(ここでは、「PALSAR-2_L2.1」にチェックを行っています。)
最後に検索ボタンをクリックします。
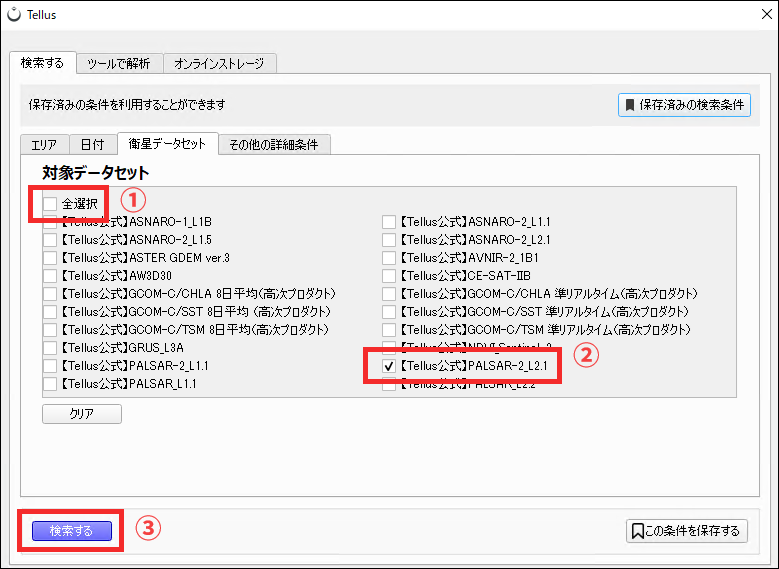
6-9. 検索結果が表示されますので、検索結果の中から任意の衛星画像を選択します。
サムネイルと衛星データの情報が表示されます。
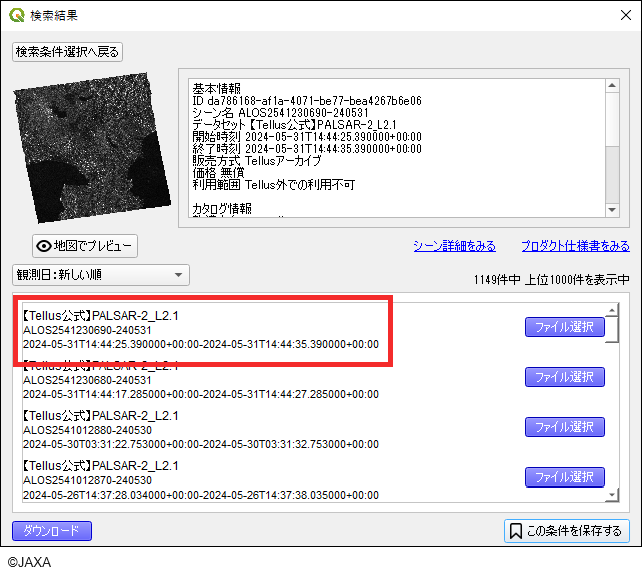
6-10.「ファイル選択」のボタンクリックすると、ダウンロードできるファイル一覧が表示されますので、ダウンロードしたいファイルにチェックを入れます。
複数のファイルを選択することもできます。(一度に選択するファイル数は50枚未満にしてください。)
地図データに衛星データを表示させる場合はTIFFファイル「.tif」を選択してください。(画像では「webcog.tif」のファイルを選択しています。)
選択が終わりましたら、「決定する」のボタンをクリックします。
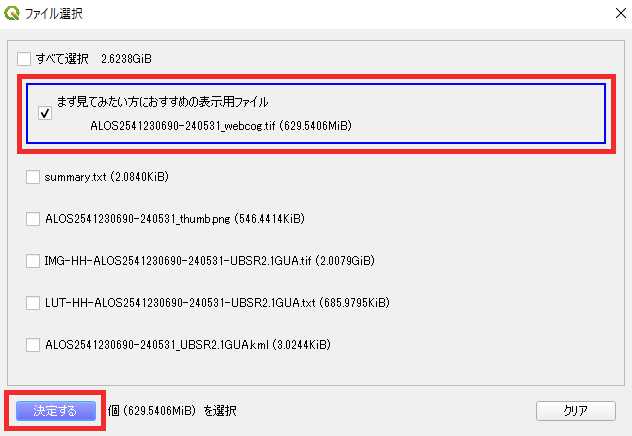
6-11.検索結果の画面に戻りますので、「ダウンロード」ボタンをクリックします。
ダウンロード先を指定する画面が表示されますので、マイドキュメントなど任意のフォルダを指定しダウンロードを開始します。

6-12. ダウンロードが完了するとダイアログボックスが表示されますので、「OK」を押します。
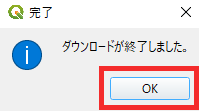
6-13. 地図上に追加するかどうかを確認するダイアログが表示されるので、「はい」を押します。
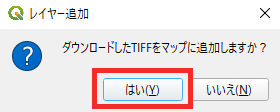
6-14. 検索結果の画面の右上にある「×」ボタンを押します。
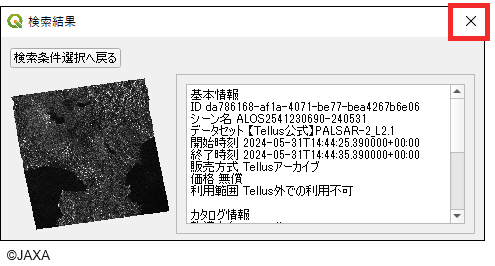
6-15. Tellusプラグインの検索画面が表示されるので、右上の「×」をクリックして終了します。

6-16. 地図データ上に衛星画像が表示されていることを確認します。
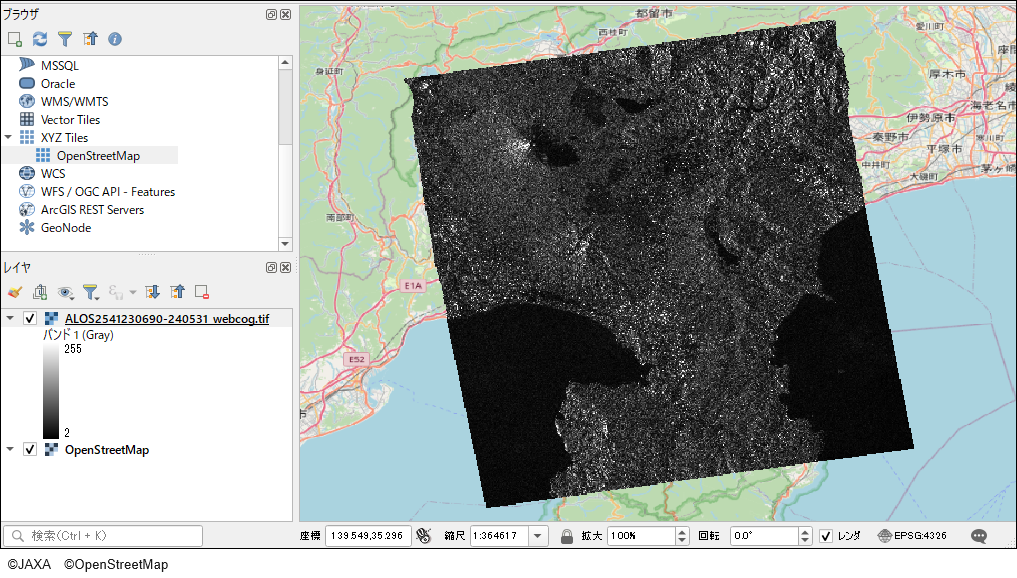
6-17. 保存先に指定したフォルダにダウンロードされた衛星データが格納されています。